Download Microsoft Office 2011 for Mac free standalone setup. The Microsoft Office 2011 for Mac is the most popular tool for creating digital documents, spreadsheets, presentations and much more.
Microsoft Office 2011 for Mac Review
Start quickly with the most recent versions of Word, Excel, PowerPoint, Outlook, OneNote and OneDrive —combining the familiarity of Office and the unique Mac features you love. Work online or offline, on your own or with others in real time—whatever works for what you're doing. El Capitan 10.11 6 Dmg Microsoft Office For Mac 2011 Dmg Free Download Dagger Skill Dmg Up And Skill Dm Gup Stack Bootcamp 3.1 Dmg Download Ibooks Author 1.1 Dmg Create Mac Os High Sierra Usb Using Dmg File How To Install Dmg File In Vmware Dmg To Bootable Iso Ubuntu How To Install Dmg On Mac Without Admin Password.
Microsoft Office 2011 for Mac is one of the best and most popular applications for creating and managing the documents. Students, Teachers, Presenters, Businessmen and Social Workers can use this program to fulfill their needs related to document management. It offers a solid update to the Word, Excel, PowerPoint, and the other members of the productivity suite. With the help of MS Words, users can create any type of document with other powerful tools such as the watermark, font size, font style, and table. MS PowerPoint allows users to create the stunning presentation with many animation effects. MS Excel helps users to create spreadsheets and manage other records in easiest way.
Office 2011 for Mac features an enormous number of templates in the Template Galleries for Word, PowerPoint, and Excel. It allows users to choose among great-looking resumes and newsletters, complex photo catalogs, and calendar layouts, which let you fill in your information without the need for extra formatting. In short, Microsoft Office 2011 Mac is a complete suite that has the ability to fulfill the need of all users related to documents under a single platform. You can also Download Microsoft Office 2016 for Mac Free.
Features of Microsoft Office 2011 for Mac
- Complete suite for creating and managing the documents
- Attractive, clean and user-friendly interface
- Provides lots of templates for different categories
- Loaded with smart tools for decorating the documents
- Provides latest animations effects for presentations
Technical Details for Microsoft Office 2011 for Mac
- File Name: MS-Office-2011-v14.0.0.dmg.dmg
- File Size: 910 MB
- Developers: Microsoft
System Requirements for Microsoft Office 2011 for Mac
- Operating Systems: OS X 10.10 or later
- Memory (RAM): 2 GB
- Hard Disk Space: 2 GB
- Processor: Intel Multi-core processor
Download Microsoft Office 2011 for Mac Free
Click on the button given below to download Microsoft Office 2011 DMG for Mac. It is a complete offline setup of Microsoft Office 2011 DMG for Mac with the direct download link.
Overview
This document will guide you through the installation and activation of Microsoft Office for Mac 2011.
File Type
The downloaded IMG file contains the DMG file. DMG has all executable files contained within which should be used for installation.
Installation
Pre-Installation Instructions
Microsoft Office 2011 For Mac Download
Before installing Microsoft Office for Mac 2011:
Download the software to your computer.
Note: Double-click the .IMG icon. A virtual drive opens displaying a .DMG file.Install java jdk mac os x. Locate the .IMG file you downloaded and copy it to your desktop.
Double-click the .IMG icon. A virtual drive opens displaying a .DMG file.
You are now ready to install your software.
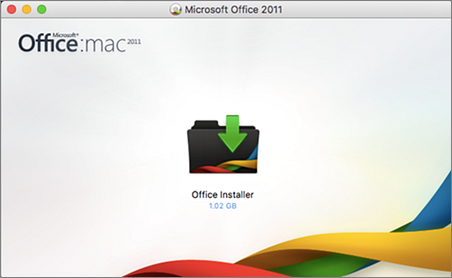
To install Microsoft Office for Mac 2011:
Double-click the .DMG file. The Office Installer icon is displayed.
Double click the Office Installer icon. The Microsoft Office for Mac 2011 Installer launches.
Click the Continue button. The Software License Agreement window is displayed.
Read the license agreement and click the Continue button. The following window is displayed:
Click the Agree button.
Click the Continue button. The Installation Type window is displayed.
Click the Install button. The Installer will continue the installation process until you receive the following message:
Click the Close button. The following window is displayed:
Click the Open button. The Activation window is displayed.
You are now ready to activate your software.
Activating Office for Mac 2011
Product activation is required to use your software. You will need the product key.
After you have installed your software, the Welcome to Office: Mac window is displayed.
To activate Microsoft Office for Mac 2011:
Click the Enter your product key icon. The Software License Agreement is displayed.
Click the Continue button.
Enter your product key and then click the Activate
Click the Continue button. The activation process is complete.
You are now ready to start using your Office for Mac 2011 software.
BURNING A FILE ON TO A DISK
To burn a file onto a disk:
On your computer, insert the blank DVD disk into the DVD/CD ROM drive.
In the Applications folder, open the Utilities folder.
Click Disk Utility.
When the Disk Utility opens, the drives on your computer are displayed on the left side panel.
In the top left corner, click the Burn icon. The burning process begins.
Select the file that you want to burn. Usually, the file is in the Downloads folder.
In the bottom right corner, click the Burn button. A confirmation window is displayed.
Click the Burn button again. The burning of the disk begins. When the burning process is completed, the disk is ejected and the Disk Utility Progress window.
Click the OK button.
Microsoft Office 2011 For Mac Dmg Catalina
Copying files to a USB flash drive:
Outlook For Mac
On your computer, insert the USB flash drive into the USB port.
Wait until an icon appears on the desktop with the name of the USB flash drive.
Click and drag the file you want to copy onto the USB flash drive. The files are copied and placed on the USB flash drive.
Right click the icon with the name of the USB flash drive and choose Eject. It is now safe to remove the device from the computer.
